If you’ve ever used a Wacom graphics tablet on your Mac, you will have installed the Wacom driver in order to access its settings. If you no longer use the tablet, or you suspect the driver is causing problems with your Mac, you can uninstall it. We’ll show you how to do that here.
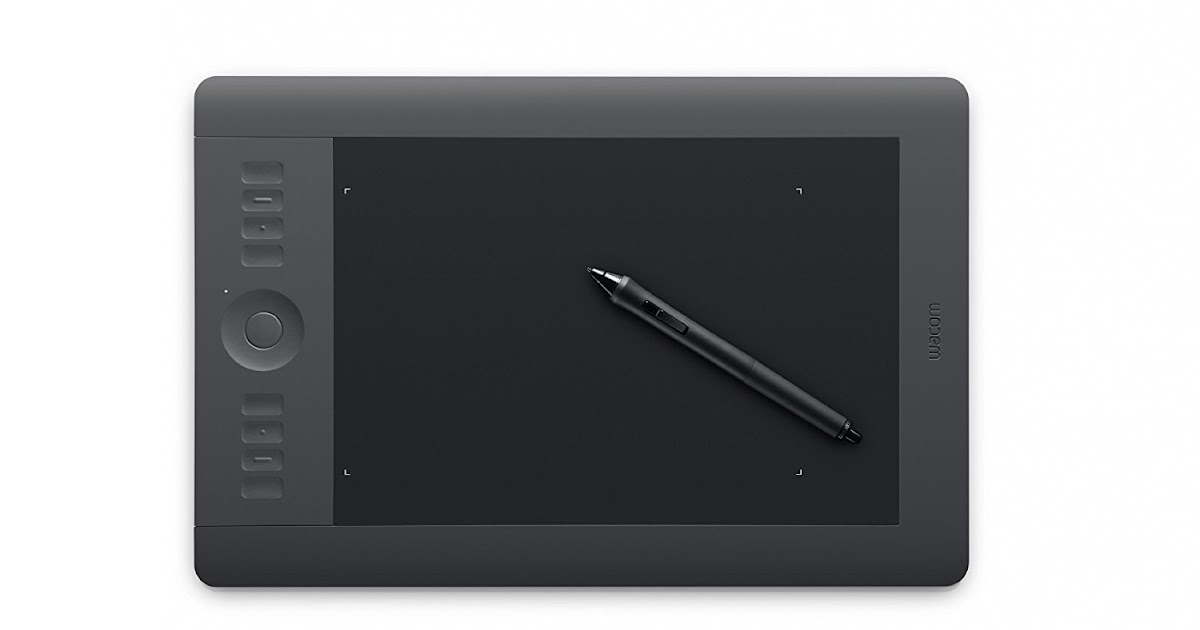
What the Wacom driver does
- If the Wacom Desktop Center is running, it can be opened from the Task Bar on Windows, or from the Dock on Mac. If the Wacom Desktop Center is not running: It can be opened on Windows by selecting the Start Menu, opening the Wacom Tablet folder and selecting 'Wacom Desktop Center'.
- Download Wacom Intuos3 Tablet Driver 6.3.9w5 for Mac OS (Tablets).
If you want to do this manually, there are other ways to uninstall Wacom drivers on Mac. Try the following: Using Wacom Utility. Close all Wacom background processes to begin the uninstallation. Open the Application. Search for Bamboo / Pen Tablet / Tablet / Wacom / Wacom Tablet. Each contains a Wacom Utility. Double-click the Wacom.
Wacom’s tablet and pen combinations have a number of different user-configurable settings such as pressure sensitivity and the functions of the buttons on both the tablet and the pen. In order to modify these settings, you need software on your Mac and that software is a Wacom driver, typically downloaded from Wacom’s website when you install the tablet.

How to uninstall the Wacom driver manually
There are several steps to uninstalling the Wacom driver. Firstly, you should quit any running processes.
- Go to Applications > Utilities and launch Activity Monitor.
- Look for any processes with Wacom in their name.
- If you find any, select them and press the Quit Process button in the Activity Monitor toolbar.
Now, go to your Applications folder and find the Wacom Tablet folder. Drag it to the Trash and empty it.
Next, get rid of the Wacom System Preferences pane.
- Go to the Apple menu and choose System Preferences.
- Look at the bottom row of the main System Preferences window and locate the Wacom Tablet pane.
- Right-click on it and choose Remove “Wacom Tablet” Preferences Pane.
Finally, you need to remove any stray files that are lying around on your startup disk. Normally, you’d check these three locations in the Finder:
Wacom download, software free
~/Library/Caches
~/Library/Container
~/Library/Preferences
To do that, go to the Go menu in the Finder and choose Go to Folder, and then paste each location, one at a time into the text box.
You may not find any Wacom files. If that’s the case, there’s another location to check, one that’s normally hidden from view.
- Go back to the Go menu and choose Go to Folder again.
- Paste this location into the text box: /private/var/db/receipts
- Look for files and folders that start “com.wacom”
- Drag them all to the Trash and empty it.
How to delete Wacom driver with CleanMyMac X
Free Software For Wacom
Once you’ve completed all those steps, the Wacom driver should be completely uninstalled. However, there is a much easier way to complete the same task: use a dedicated uninstaller such as the one in CleanMyMac X. This utility can uninstall any application with the click of a couple of buttons, automatically removing all the files associated with the app.
There is an alternative to uninstalling the Wacom Driver completely. If you think you might use the tablet again in the future, or if your reason for uninstalling is because it’s causing problems for your Mac, you can try resetting it to see if that helps. Resetting an app means that you remove all of its preferences and settings files and force it to start again with a clean slate, as if it had just been downloaded. You can do that manually, however, it’s much quicker to use CleanMyMac X. Here’s how:
- Download, install, and launch CleanMyMac X.
- Choose the Uninstaller tool in the sidebar.
- Locate the Wacom driver in the list of apps and check the box next to it.
- Click the dropdown menu that currently says Uninstall.
- Choose Reset.
- Press the Reset button at the bottom of the window.
The Wacom driver will now be reset and all its preferences and settings will be gone. When you next run it, you’ll have to set it up and choose your preferences for the buttons and pressure sensitivity. However, it should run smoothly and not cause problems for your Mac.
As you can see, it’s straightforward to uninstall the Wacom driver from your Mac, especially if you use CleanMyMac X. However, it’s worth considering resetting it instead of uninstalling it completely — that way, you won’t have to re-download and install it again if you need to use it. You can do that with CleanMyMac X too.
Wacom tablets are a gift to the creative world: they are in-demand graphics tablets or pen tablets, generally used in the graphic design industry or by digital artists to draw by hand or capture images or graphics in digital form. The information is displayed on the monitor of a connected Mac or personal computer.
These tablets are made up of so many different models and essentially designed to allow someone to digitally doodle straight into the computer, among many tasks. They allow hand-drawn work to be digitized, with a few advantages over click-and-point navigation. The pen, for one, has a pressure-sensitive system to determine things like a line’s thickness or to efficiently capture handwritten notations.
Some Wacom tablet users, however, have encountered issues since updating to macOS High Sierra. Released back in September 2017, macOS 10.13 High Sierra caused problems with Wacom users who upgraded to it and eventually noticed that their tablets wouldn’t work.
In February this year, Wacom rolled out a software update that covered most of its newer-generation tablets, asserting that it has fixed issues and added improvements. The driver release, for instance, supports the Wacom Intuos pen tablet, accommodating new functions and making the device registration process easier. Learn more about this update here.
A couple of issues involving Wacom tablets and Sierra still exist, with complaints such as difficulty clicking on the device. In online forums, a couple of users using Wacom Bamboo CTH-470 find that the touch capability isn’t working across High Sierra as well as Mojave.
Some users have tried uninstalling potentially problematic drivers, reinstalling the Wacom drivers, and trying their luck with past versions, yet nothing much worked.
These issues could mean a thousand different things, but there’s no harm in ensuring that you’re installing the correct Wacom driver in your system. Follow these steps:
- Make sure that your tablet is disconnected from the computer.
- From the desktop, go to Go > Applications. There, look for the Wacom folder listed and open Wacom Tablet Utility. Click on the Remove
- Restart your computer.
- Download and install the latest driver here.
- Restart your computer again.
- Once the system is fully loaded once again, connect the tablet to your computer and see if everything’s working fine by now.
For the CTH-470 touch capability glitch, several users found success in reinstalling the last driver for the tablet and following these steps:

- Go to Systems Preferences > Security & Privacy > Privacy > Accessibility.
- Add Consumer Pen Driver, Pen Tablet Driver, Wacom Utility (choose from Apps folder > Wacom).
- Afterwards, proceed to Applications > Wacom Tablet > Welcome Desktop Center > Backup Settings. Choose Reset Settings.
- See if things are working well on your end now.
When faced with the double clicking issue, try these steps:
- Go to Systems Preferences > Accessibility > Mouse/Trackpad.
- Set Double Click Speed slider to Fast.
- Check if changing this accessibility setting works.
These issues highlight the importance of regularly updating drivers and keeping your computer clean and optimized for top performance. Use tools like Tweakbit Mac Repair to scan your machine for all types of junk and clear valuable space by eliminating unnecessary apps and other space hogs.
We hope your Wacom-High Sierra issues get resolved with these simple techniques, and that those creative juices flow uninterrupted once again with your working tablet. Good luck and let us know which fixes actually made a difference for you!
See more information about Outbyte and uninstall instructions. Please review EULA and Privacy Policy.